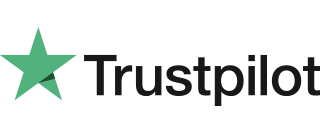Cable Connection to WIFI Access Point
Please follow this procedure carefully and only power on the terminal and WI-FI access point when instructed. 1. Plug the supplied network cable into the WAN socket in the Wi-Fi access point. Connect the other end to the internet source. 2. Plug the power supply into the Wi-Fi access point. 3. Plug the Wi-Fi access […]
Display Icons
The following is an index to the icons shown in the status bar. Battery level indicator Signal strength indicator Connectivity indicators The following is an index to miscellaneous icons Additional icons Welcome screen graphics
Power On & Terminal Display
Please note: The screen-shots and receipt on your terminal may differ in detail from those depicted in this manual. Turning the terminal on Connect power supply to a nearby electrical outlet. Hold down the power button (located above the red cancel X button) until the display illuminates. Remove the protective film from the display if […]
Training Mode
Please note: The Training Payment Card is not supplied with the terminal as standard.Once the terminal is switched to Training Mode it enables the user to perform all transaction types without the actual transfer of funds. You may use normal Chip and PIN cards to perform these training transactions. How to switch to Training ModeEnsure […]
Contactless Transaction Prompt to Insert Card
It is routine for a contactless card to require a further security check occasionally. If the card is used for a lot of contactless transactions, this should be expected. This prompt is to prove the customer is the genuine cardholder. Once the PIN is entered the counter will reset and the customer can begin using […]
Terminal Menu & Reports Menu
Reports and terminal menuThe screens below show the Reports and Terminal Menu. This is displayed by pressing the F1 key when the Transaction Menu or Welcome Screen is displayed. The menu options may be split between two screens. To access the second screen, press the ARROW key below the display. This operation can be repeated […]
Setting the Merchant Password
You may be asked to enter a password to perform certain functions. Different passwords protect different terminal functions and it is best to change these from the factory default to protect against potential fraudulent usage of the terminal. We strongly recommend to change this password on a regular basis. Please note: To protect against fraudulent […]
Processing Cards
Your terminal is able to provide the following transaction types:• Sale• Sale with Cashback• Sale with Tip/Gratuity • Pre-Authorisation• Completion• Refund Please note: By default, your terminal will not be configured to accept all transaction types. Please contact your terminal leasing company for further details on how to add other transactions. Please note: There are […]
Castles VEGA3000C Swipe Sale
If your terminal cannot read the Chip on the presented Chip Card (or one is not present) you may be given the option to swipe the card’s magnetic stripe (located on the rear of the card). Follow the steps below to conduct a Castles VEGA3000C Swipe Sale. Step 1 When the terminal is ready to […]
Chip and Pin Sale
Step 1 When the terminal is ready to perform a Sale transaction it will show the ‘Enter amount‘ screen. You can start a Chip and PIN Sale transaction in one of two ways: Option 1 Enter the Sale amount in pence (or cents in ROI) and press the green ‘OK’ key.Example: Typing in 1000 would […]